21 Firefox shortcuts you need to know
Become a Firefox ninja by employing some of these keyboard shortcuts.
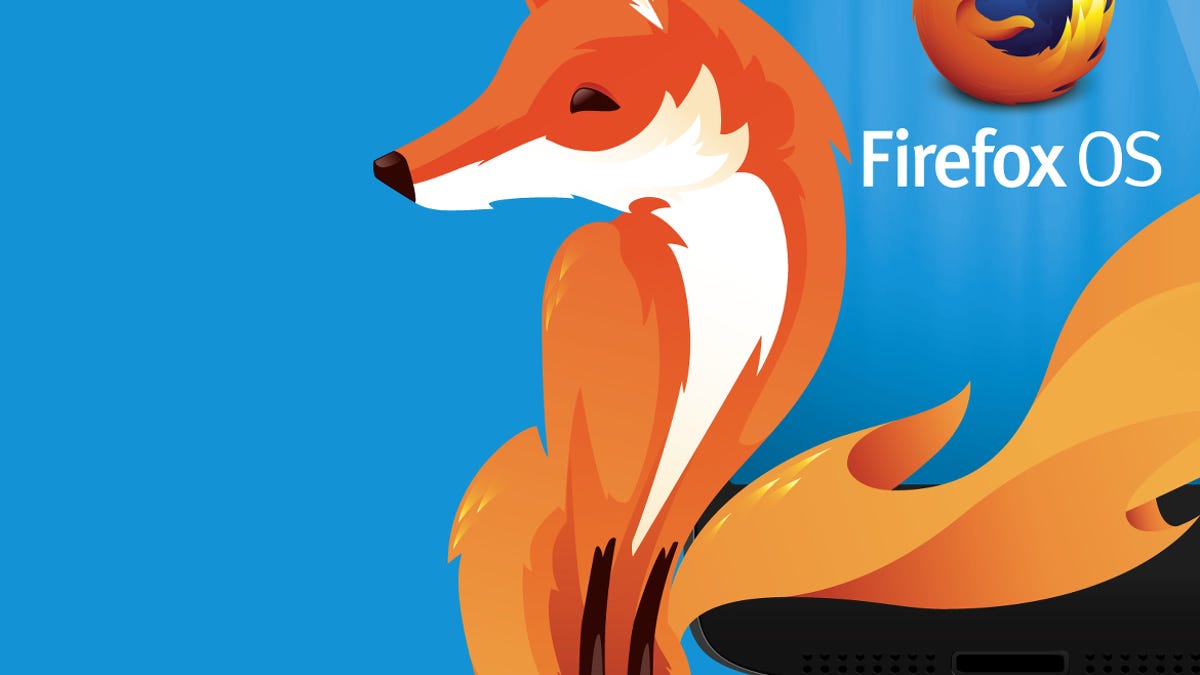
By working some of these shortcuts into your Firefox habits, you can become a more efficient with your internet wanderings.
I use a Mac, so I have listed shortcut combinations for a Mac keyboard, but an equivalent Windows shortcut exists for most if you substitute the Command key for the Ctrl key. I note where a Windows shortcut does not exist or is drastically different from the Mac shortcut.
Tab and window management
1. Bookmark all tabs
You are likely familiar with Command-D to bookmark the current page, but did you know that Command-Shift-D lets you bookmark all of the tabs in your current window? I find it a huge help to bookmark a group of tabs so that I can close them in order to minimize the number of tabs I have open, which typically are legion.
2. Open link in new tab
Some links are coded to open in the current tab while others open in a new tab. To take control of this behavior, press Command when you click a link to stay on your current page while opening the link in a new tab in the background. Likewise, use Command-Shift-click to open link in new tab and switch to it. Also, Shift-click to open a link in a new window.
3. Jump to next or previous tab
Use Command-Option-right arrow to jump one tab to the right, and use Command-Option-left arrow to jump one tab to the left. On Windows, use Ctrl-Tab to move to the right and Ctrl-Shift-Tab to move to the left.
4. Jump to specific tab
To jump to a specific tab of the many you have open, press Command and any number key between 1 and 9. Command-1 jumps you to your first (left-most) tab. Command-5, for example, jumps you to the fifth tab from the left. Command-9 jumps you to the right-most tab, so this keyboard shortcut is really only useful if your open tabs number in the single digits.
5. Bring back closed tabs
You probably use Command-T to open new tabs, but did you know that Command-Shift-T opens previously closed tabs. Firefox remembers the last 10 you closed.
6. Drag tabs
Firefox is quite flexible when it comes to moving your tabs around. You can click and drag a tab to move it to another spot among your row open tabs in the current window. You can also drag a tab out of the current window and start a new window or drag it from one window to another window.
7. M for minimize
Hit Command-M to minimize your current window. On Windows, use Alt-spacebar-N to minimize Firefox (or any active window).
8. Close current tab or window
This shortcut saves you from needing to click the little X to close a tab. Instead, use Command-W to close your current tab. To close your current Firefox window, use Command-Shift-W.
9. Private, keep out
Hit Command-Shift-P to open a Private Browsing window.
10. Forget the past
Hit Command-Shift-Delete to clear your recent history. You can choose a time range of the last hour, last two hours, last four hours, today or everything. On Windows, make sure you use the small Delete key and not the Backspace key.
Page navigation
11 Forward and back
You can go back a page on your current tab simply by hitting the Delete button. To move forward a page, use Shift-Delete. On Windows, use the Backspace key.
12. Page up and down
When you are viewing a page (and not filling out a form, using Google Docs or otherwise engaging your cursor in Firefox), hit the spacebar to page down on a page and Shift-spacebar to page up.
13. Top or bottom
Hit Command-up arrow to return to the top of the web page you are viewing and Command-down arrow to go to the very bottom of the page. These shortcuts work on Windows with the Ctrl key, but you can also use the Home and End keys without involving the arrow keys.
14. Stop a page from loading
If a page is taking too long to load, hit the Escape key to stop it from loading. To reload the page, hit Command-R.
15. Zoom controls
If you have trouble reading a small font on a page, hit Command-Shift-[equals sign] to zoom in. To zoom out, use Command-Shift-[minus sign]. To return to the default zoom level, hit Command-Shift-0 (zero).
16. Meet me at the Search bar
Firefox has a search bar next to its URL bar that lets you perform searches from a number of search engines. Hit Command-K to take control of search bar so you can enter a keyword or phrase.
17. Select search engine
Use Command-up-arrow and Command-down-arrow to cycle through the search engines to pick one as your default. Similarly, use Option and the arrow keys to select a search engine for your current search without changing your default search engine. On Windows, use the Alt key instead of the Option key.
18. Head to the URL bar
Hit Command-L or F6 to take control of URL bar.
19. Find bar
Use Command-F to open the Find bar to search for text on the current page. You can also hit the "/" button to open the Quick Find bar, which is just the regular Find bar without the Highlight All and Match Case buttons. When searching for text with the Find bar or Quick Find bar, use Command-G to go to the next instance of your search term on the page and use Command-Shift-G to go to the previous instance.
20. Mute noisy tab
Like Chrome, Firefox displays a speaker icon on any tab that is playing audio. Unlike Chrome, with Firefox you can click on the speaker icon to mute the tab.
21. See all downloads
Use Command-J to view the files you downloaded with Firefox.
Many of the shortcuts are the same, but if you use Chrome instead of Firefox, I've got 21 Chrome shortcuts you need to know.

